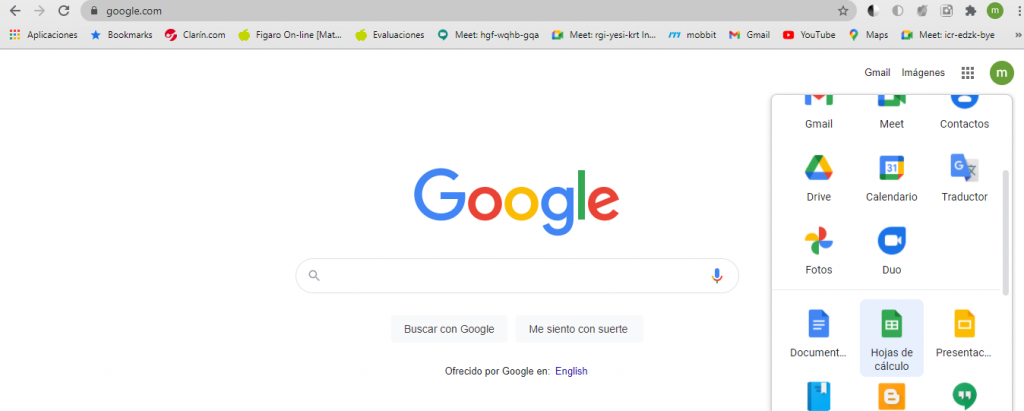Seguimiento de estudiantes – Planilla de cálculo parte 3
La hoja de cálculo puede ser utilizada para llevar el registro sobre el desempeño de nuestros estudiantes. En este sentido, es una poderosa herramienta que permite aumentar la eficiencia de nuestra tarea, ya que realiza los cálculos en forma automática, permite resaltar contenidos con solo un click, además de organizar la información en forma clara. En este artículo te explicamos como realizarlo.
Si no cuentas con la hoja de cálculo instalada en tu dispositivo, puedes usar la de Google. Para acceder a esta, debes contar con una cuenta de correo electrónico de Gmail. En la barra de herramientas de Google se encuentra el ícono de la aplicación:
Una vez abierto el programa se procede a colocar un encabezado. En el mismo puede estar el título de la planilla, por ejemplo «Seguimiento de estudiantes». También es posible insertar el logotipo del establecimiento o cualquier otra acción que permita personalizarlo.
Para resaltarlo, sugerimos establecer un tamaño de letra un poco más grande que aquella que utilizaremos en la planilla para registrar los datos, este detalle sumado a un color de fondo, nos permitirá destacarlo del resto.
Debajo se debe completar con el nombre del establecimiento y curso. Más adelante explicaremos como agregar en el mismo archivo, distintas hojas para cada curso en forma automática copiando la estructura de manera sencilla y rápida.
Una vez volcada la información que permitirá identificar al grupo de estudiantes, se procede a habilitar los espacios para agregar la información de estos.
En la primera columna se coloca un encabezado para registrar apellido y nombre del alumno. Las siguientes columnas permitirán clasificar las propuestas para poder calificar al estudiante en cada una de ellas. Al final de las mismas, se debe agregar un título denominado promedio.
Debajo de la palabra promedio, se debe insertar la fórmula para que obtenga el mismo de manera automática. Esto se realiza colocándonos en la celda donde queremos que aparezca este resultado. Como explicamos en la entrada anterior, La planilla de cálculo, parte 2; se debe colocar el signo = para indicarle al programa que insertaremos una función. Acto seguido se debe abrir paréntesis, seleccionar la celda que tiene la calificación de la primera actividad, colocar el signo +, seleccionar la siguiente nota y así sucesivamente. Una vez seleccionadas las propuestas que se quieren promediar, cerrar el paréntesis, colocar el signo que permite dividir y el número de propuestas ingresadas; de esta manera se obtendrá el promedio entre ellas. Para que aparezca el resultado, se debe presionar la tecla Enter.
En la siguiente imagen puede verse en la barra de fórmulas el procedimiento:
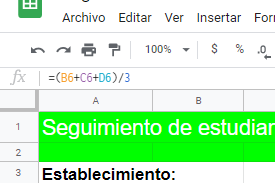
Repetir función
Para repetir la función en el resto de los estudiantes, se debe posicionar el mouse en el extremo inferior derecho de la celda donde se encuentra la fórmula y apretando el botón izquierdo de este, arrastrar hacia abajo. De esta manera copiará la fórmula automáticamente en el resto de las celdas:
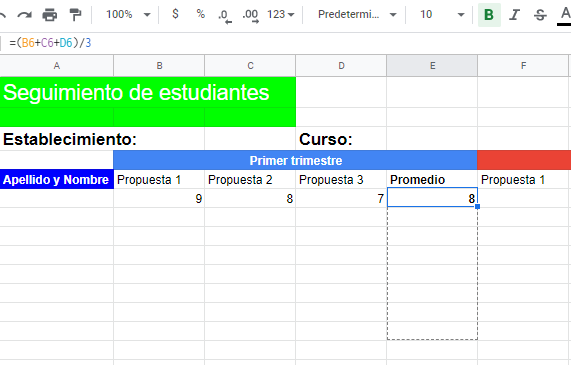
Al copiar las fórmulas se autocompletarán los campos:
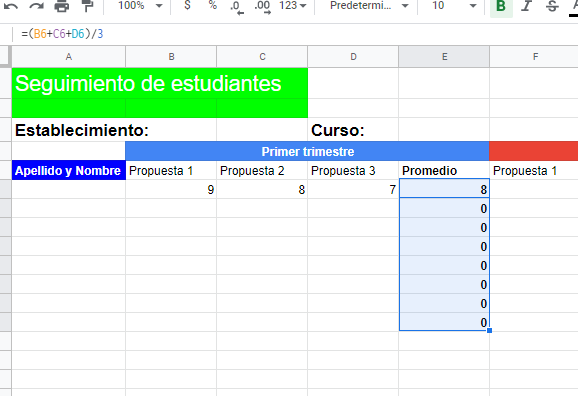
A medida que se ingresan las calificaciones de nuestros estudiantes, la columna de promedio arrojará automáticamente los resultados.
Se puede seleccionar las celdas de propuestas y promedio; copiarlas y pegarlas hacia la izquierda para agregar la información por trimestre. Destacarlos con distintos colores permitirá una clasificación visual de los datos.
Generar la misma estructura para varios cursos
Una misma planilla permite contener distintas hojas de cálculo, esto posibilita agregar una hoja para cada curso:
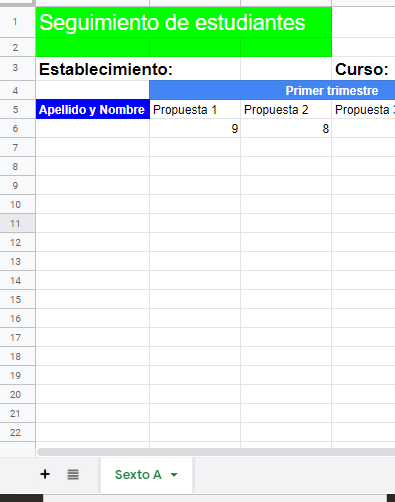
Como puede verse en el extremo inferior, el signo + permite agregar más hojas a nuestras planillas. Al desplegar la flecha de cada hoja, podremos cambiar el nombre a la misma. Esto nos dará la oportunidad de nombrar a cada hoja con la denominación del curso.
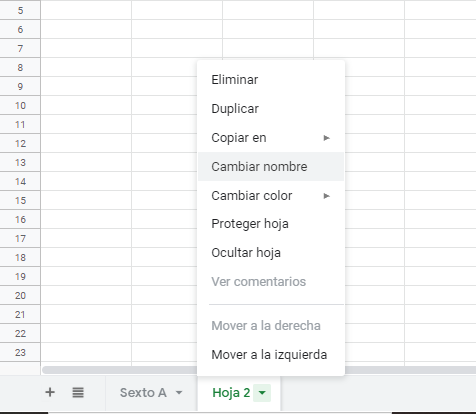
Luego resta copiar la hoja anterior y pegarla.
Llegó la hora de intentarlo!!! Te dejamos el enlace con nuestra planilla por si deseas utilizarla 😉